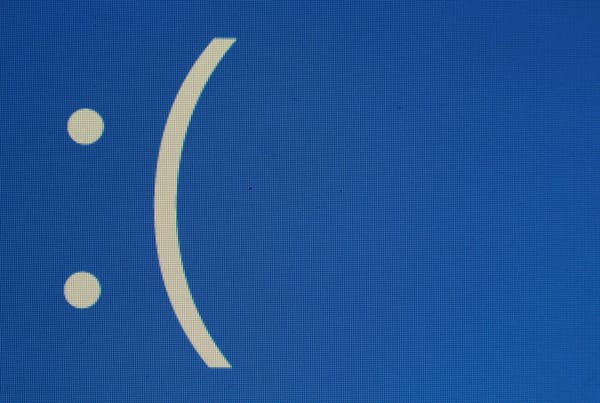iOS on the Desktop: Hands-On With the OS X 10.7 Lion Preview
Apple seeded the first preview of OS X 10.7 Lion to its developer community yesterday. This is the first time developers get to play with the next version of Apple’s operating system, even though the company already gave us a first glimpse at Lion during an event in October of last year. We got our hands on a copy of Lion today and decided to give it a try with an eye on how much of Lion has been influenced by iOS.
Caveats
A few notes:
a) this is pre-release software – if you have no pressing reason to install it, stay away. This is called a developer preview for a reason and is not even a beta release (though it’s been extremely stable here so far). Things could go wrong and you could lose your data.
b) given that this is pre-release software, Apple will likely make substantial changes to the tools and features included in the current release. Keep that in mind as you read the rest of this post.
Install
![]() Once downloaded, the installer prepares your system and then reboots. On my rather old and creaky white MacBook, this first part took a bit less than 10 minutes. After the reboot, the installer does its job, which takes about another 30 minutes or so. Overall, this disk image-based install was probably one of the easiest operating system updates I’ve ever done.
Once downloaded, the installer prepares your system and then reboots. On my rather old and creaky white MacBook, this first part took a bit less than 10 minutes. After the reboot, the installer does its job, which takes about another 30 minutes or so. Overall, this disk image-based install was probably one of the easiest operating system updates I’ve ever done.
First Impressions:
Trackpad gone crazy: The first thing that threw me off was that Apple has now reversed trackpad scrolling. What does that mean? Basically, you now move your fingers down to scroll up and vice versa. This mimics the gestures you use on the iPad and iPod one-to-one, but takes some getting used to. There will likely be an option to change this, but on my old, non-multi-touch white MacBook did not offer the ability to toggle this in the System Preferences. In the developer preview, the new scrolling behavior is the default mode.
Full-screen mode: Full-screen mode is one of the most important new features in Lion and even though it is currently only supported by Apple’s own apps like the new Mail.app, Safari 5.1 the Preview app and even the terminal app, it’s clear that this has the potential to change how you use your Mac. The icon for going into full-screen mode can currently be found in the top right corner of the screen.
![]() If you have more than one app in full-screen mode at the same time, you can use a mouse swipe or keyboard shortcut to move between them and your regular desktops, as well as the new screen for widgets that’s now in the left-most position of your screen, just like the search feature on Apple’s iOS (makes you wonder if Apple could put widgets there on iOS as well). Both the taskbar and menus are hidden in this mode, but moving the mouse to the top and bottom of the screen reveals them again.
If you have more than one app in full-screen mode at the same time, you can use a mouse swipe or keyboard shortcut to move between them and your regular desktops, as well as the new screen for widgets that’s now in the left-most position of your screen, just like the search feature on Apple’s iOS (makes you wonder if Apple could put widgets there on iOS as well). Both the taskbar and menus are hidden in this mode, but moving the mouse to the top and bottom of the screen reveals them again.
![]() To exit full-screen mode, you have to move the cursor to the top of the screen to reveal the toolbar there and click on the blue full-screen mode icon to close it. I haven’t found a keyboard shortcut for this yet.
To exit full-screen mode, you have to move the cursor to the top of the screen to reveal the toolbar there and click on the blue full-screen mode icon to close it. I haven’t found a keyboard shortcut for this yet.
Is my app running? Oddly enough, Apple has done away with any indication of whether a specific app is currently running or not. That’s a strange move, though clearly inspired by iOS. Maybe once we all move to SSDs, it won’t make a difference as apps will start in seconds anyway, but I rather like to know whether Skype is running in the background or not without having to actually start it… (Update: as one of the commenters noted below, there is an option in the Dock preferences to turn the “running lights” back on.)
Launchpad: Maybe the most iOS-like feature of Lion, Launchpad gives you easy access to all of your apps (a feature that was oddly missing on OS X until now). Just like on iOS, you can organize your applications on multiple screens here, put them into virtual folders and move them from one screen to another. It’s a surprisingly handy feature, especially if you don’t want to clutter your dock with lots of apps you only use now and then.
![]()
Finder: The main new feature here is that you can organize your folders by kind, which, for example, lets you see which applications, documents, presentations, PDFs and, of course, other folders are in your directory. It’s a rather nifty feature that’s less granular than organizing your folder by kind and yet still gives you a quick and easy way to organize a folder. Also smart, in your application folder, files are now organized by application category (it wouldn’t make sense to organize them by kind – after all, they are all applications).
If you organize folders by kind and use the icon mode in Finder, you can scroll through the lists by using a horizontal swipe (see screenshot below) that features some Cover Flow-like 3D effects. This doesn’t seem very useful, as you never know how many more apps there are hidden on the left or right side of the window. The list view seems like the better solution if you want to organize a folder by kind.
Overall, the new Finder also feels faster than in Snow Leopard, though this might of course be a placebo effect.
![]()
Mail: The new Mail.app almost feels like a copy of the Mail app on iOS. I’ll write a separate post about this later.
Small changes: There are lots of new little animation that now appear all across the board. Toggling between different views in Finder, for example, can now be done by dragging and dropping the selector between the four options (a hint at more touchscreen goodness to come?). If you just click on an option instead of dragging the selector, the slider will move into place with a little animation.
A few more minor changes I noticed: Pop-up dialogs now also fade in and out with a zoom animation. Icons on the dock throw a shadow on the applications or desktop background behind them.
In Apple’s own apps, the scrollbars are now invisible when you are not using them. They fade in and out as you use the trackpad or mouse wheel to scroll, though. Using them the old-fashioned way by clicking and dragging them is rather hard as you have to aim rather precisely.
As for FileVault, AirDrop and Versions, three very interesting new features that Apple has talked about, I didn’t see any evidence of them yet.
There’s a Lot of iOS in Here
Like many, I was worried that Apple was dumbing down OS X in order to make it more like the iPad. After spending some quality time with it, I’m happy to say that it doesn’t feel like that at all. The iOS-like features, including the new emphasis on the full-screen mode and the Launchpad, are there, but you don’t have to use them. They are useful, but stay out of the way. The other refinements in the OS so far are welcome and hint at good things to come for the final version (and a lot of these changes also seem to hint a OS X touchscreen devices that are maybe forthcoming).
What Did I Miss?
I probably missed quite a few changes. After all, I only spent about four hours with Lion so far. Let me know in the comments if you saw something else that caught your attention or if you would like me to take a look at some features to see if they changed.